
OFFLINE
HTMLinfo => Alapfokú weblecke => Feltöltés
Lapok feltöltése
Miután sikerrel elkészítettük első lapunkat, előttünk a feladat:
valamilyen módon azt mások számára is elérhetővé kell tenni. Windows (mint
legelterjedtebb) operációs rendszert használva több lehetőség közül
választhatunk. Fakíroknak és mazochistáknak, valamint angolul egy szót sem
tudóknak ajánlom az oprendszer telepítésekor felkínált "Közzététel a Weben
Varázsló"-t, amely kézenfogja gazdáját és lépésről lépésre végigvezeti a
'bonyolult' műveleten...
Azonban azoknak, akik szeretnék tudni, hogy mi is
az, amit éppen számítógépük művel, jobban kézre eshet valamely olyan alkalmazás,
amely segítségével kihasználhatjuk az internet FTP (File Transfer Protocol -
Fájlátviteli protokoll)lehetőségeit. A következőkben két lehetséges ftp klienst
mutatunk be, egy abszolút free, meg egy shareware programot.
WS_FTP95 LE
Nevében a LE kiegészítés a Limited Editionra (csökkentett képességű kiadás)utal, de csökkentett képessége is bőven elég fájlok fel-, illetve letöltésére. Készítője az IPSWITCH; ezzel az ingyenes kiadással próbálnak kedvet csinálni a fizetős példányoknak.
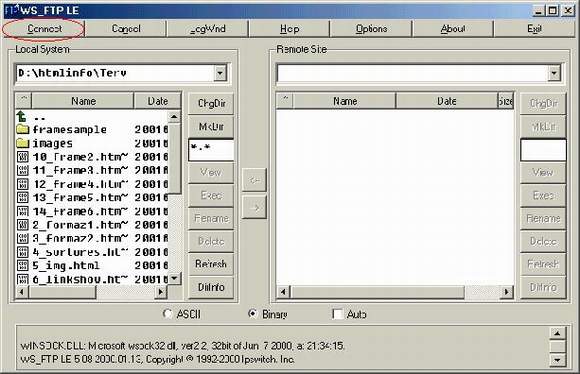
Használata egyszerű, a kedvelt kéttáblás elrendezést használja. Baloldalt a helyi számítógép merevlemezének tartalma látható, jobboldalt a távoli gép könyvtára (a szerver beállításaitól függően könyvtárstruktúrája) található. Terjedelmünk nem teszi lehetővé a teljes, funkcionális ismertetést, ezért csak a fel- és letöltés folyamatára szorítkozunk. A feljebb látható screenshot mutatja a futás közbeni (csatlakozás előtti) kinézetet. Első teendőnk a kapcsolat beállítása: ehhez kattintsunk a bal felső sarokban található Connect feliratú gombra. Ekkor a következő képen látható párbeszédpanel jelenik meg.
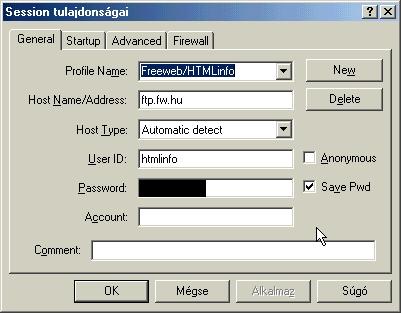
A General fülön az általános (és legfontosabb) beállítások találhatók.
Sorjában:
- Profile name - Szabadon választható név az FTP kapcsolat azonosításához;
- Host name/Address - A távoli gép (szerver) IP címe, vagy az őt azonosító domain;
- Host type - Itt adhatjuk meg az átvitel típusát (ASCII, Binary, vagy Automatic detect);
- User ID - Felhasználói azonosító. Általában a szolgáltató.hu/tekönyvtárad címből a 'tekönyvtárad'.
- Password - A szolgáltatótól kapott jelszó. Itt teszem közkinccsé Peter
Norton gyönyörű hasonlatát:
"A jó jelszó olyan, mint a fogkefe: naponta használjuk, gyakran cseréljük, és soha nem adjuk kölcsön senkinek!"
A Startup fülön a kezdőkönyvtárak állíthatók be.
Ha a beállításokkal végeztünk, kattintsunk az OKgombra. Jó esetben a Windows nekiáll tárcsázni internet szolgáltatónkat, hogy a WS_FTP végrehajthassa a kívánt kapcsolódási feladatot. Miután az internet kapcsolat létrejött, kezdődik a kapcsolódás az FTP szerverhez. Ennek állapotáról a programablak alsó részén levő státuszsorból kapunk tájékoztatást. A kapcsolódás létrejötte után megjeleni a jobb ablaktáblán a távoli könyvtár tartalma. Ekkor megkezdhető a fel-, vagy letöltés. A mozgatni kívánt fájlokat kattintással (a CTRL billentyű nyomvatartásával többet is kijelölhetünk) jelöljük ki, majd akár húzással (drag and drop), akár a két ablaktábla között található megfelelő irányba mutató nyílra kattintva megkezdhető a másolás. A fájlátvitel befejezése után a távoli könyvtár ablakában megjelenik a frissített fájllista.
WINDOWS COMMANDER
A Windows Commander kezelését, azt hiszem, nem kell különösebben bemutatni. Elrendezésében, funkcionalitásában szinte a megszólalásig hasonlít Peter Norton nagyszerű fájlkezelőjére, a Norton Commanderre :). Minket most elsősorban FTP képességei érdekelnek
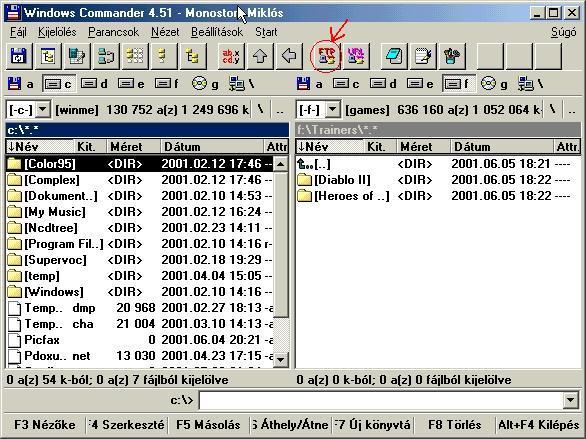
Az ablak tetején nyíllal jelzett FTP gombra kattintva megnyílik a Kapcsolódás FTP szerverhez ablak.
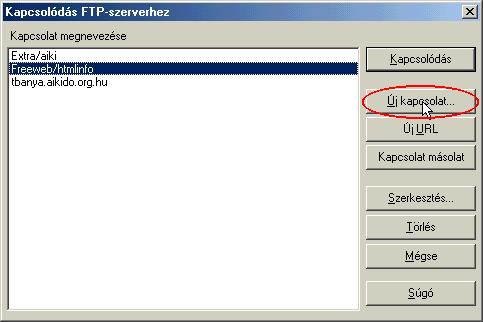
Itt az Új kapcsolat gombra kell kattintanunk, hogy beállíthassuk kapcsolatunk tulajdonságait
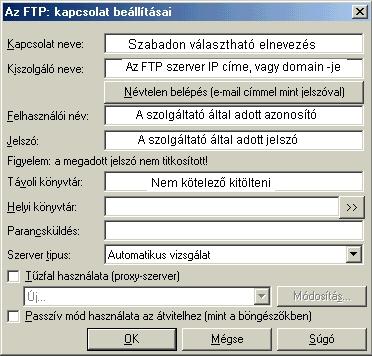
A párbeszédpanel kitöltése után kattintsunk az OK gombra. Ekkor az előzőekben írt módon elkezdődik a kapcsolatfelvétel, majd a kapcsolódás után a Windows Commander ugyanúgy használható fájlmásolásra, törlésre, stb, mintha azt a saját gépen tennénk.
Természetesen vannak más programok is a feltöltéshez (WinSCP, stb...), ki-ki a neki legkézreállóbbat választhatja ki. Néhány tárhelyszolgáltató csak a webes felületű feltöltést támogatja, ilyen esetben a böngészőablakban megjelenő utasításokat kell követni.